Six or seven years ago, I was wasting a lot of precious time processing emails. It also seemed like I was often loss in a huge pile of information.
On top of numerous directives from my superiors, my inbox was flooded by system alerts and client requests…I was always afraid to miss something important.
I had to do something to organize myself better but didn’t have a clue where to start.
Being Productive with Less Stress
Then, I stumbled upon the Getting Things Done (GTD) methods by David Allen.
I won’t go into details of GTD here but let’s just say it provides great methods to relieve pressure and prioritize.
Inspired by GTD and using the same basic concepts, I adapted it to my context and needs. With time, I was then able to build my own system. I now consider myself virtually stress-free.
That systematic approach doesn’t give me more time to twiddle my thumbs but at least, I can efficiently process incoming demands and easily identify what my next action should be. It also helps me to free up my mind and to focus on the task at hand.
I used to jumble around with the same messages again and again. Now I rarely unnecessarily manipulate an email twice. My method allows me to promptly process any message and immediately forget about it. I am now pretty confident that I won’t miss a beat.
With all the information coming our way in our modern lives, I strongly believe that better email management is a must. I hope that reading about my way to go about it can help you identity opportunities to become more efficient yourself.
My Context
Sadly, I can’t afford to wait and read my messages only a couple times a day like it’s often suggested. I also have to leave my mail notifications activated.
The nature of my job and of my interventions is too time-sensitive as one of the main responsibilities of my department is to evaluate the impact and urgency of each IT-related incident in the organization and to allocate resources accordingly.
This means that I have to read emails most of the day and process them as they come along especially while I’m on duty. From time to time, my colleagues will take over and I won’t be forced to read my messages on the fly but this is not my usual context.
At work, we use Outlook as well as an IT service management software on a regular basis. From my standpoint, it does not really matter which email software you use as long as it can label or categorize messages and transform them into tasks.
Because I have a lot of messages to process each day, I use my Inbox as an ongoing to-do list. I know that a better practice would be to use a separate to-do folder but it would be less practical for me.
Please take into consideration that my non-disclosure agreement prevents me from presenting some specific details of the business like my actual email directories. This should not affect my overall presentation and explanations too much but just be advised that some part of it may be abbreviated and may not exactly correspond to reality.
How do I Process Incoming Messages
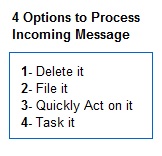 I literally take no more than 12 seconds to analyze and quickly access every new message and decide what I should do with it.
I literally take no more than 12 seconds to analyze and quickly access every new message and decide what I should do with it.
For me, only 4 possibilities exist for each email: to delete it, to file it, to quickly act on it or to make a task out of it.
You should try this more often; you’ll see that an empty Inbox sure feels good!
Even if it’s never entirely true in my case, it still gives me an extra push to go accomplish the next best available action.
Option 1 Delete Message
Plain and simple, this is the fastest course of action to get an email out and clean your Inbox.
Even using an effective anti-spam filtering system, you would be surprised how many messages I delete each day. The problem is that most of them are legitimate. That’s why there’s a twist on how I delete messages.
Use Intermediate «To Erase» Folder
But most of my deleted messages go to my «To Erase» Folder. I use this special folder for messages that contain trivial information I only need to know about. That type of message usually loses value as soon as I know about it. It may also lose value and importance with time.
For instance, a message from Joe stating that he is out of the office today. I need to know about it but knowing that Joe is out is sufficient by itself as we use a separate system to manage personnel. Furthermore, that information will lose a lot of value by tomorrow morning.
I don’t completely trash and dismiss that kind of message as I could refer to it a couple days or weeks later if need be.
I also put system notices and reminders in that special «To Erase» Folder as it could be useful to know when everyone was advised about it.
Outlook already deals with deleted items so you may ask why use another technique?
For me, using that additional layer has its virtues. For one thing, without any supplemental manipulation, it pre-sorts erasable items but still gives me access to that information for a while. Also, if I need to clear up space in my mail account, my first stop will be my “To Erase” Folder where I can delete older messages in a few seconds.
I now keep messages dating back about 6 months. I use to clean it every 3 months but disk space is less and less of a concern nowadays.
The same technique could be used with about any filing system. For instance, less sensible documents containing information that loses value with time could be temporarily store in a similar transitional folder, giving you better options to efficiently manage your files, like quickly deleting permanently the older and obsolete ones.
Note that I also use Outlook rules for some messages automatically read, deleted or transferred in this special folder.
The second option is to immediately file a message. I only file messages that contain important and relevant information but don’t require an action on my part.
Adopt Simple Filing System
As with anything else, when you try to get you emails better organized, it’s important to use a good filing system.
Even though part of it includes tasks that we will only address further down, here’s a gross overview of how my actual email directories look like.
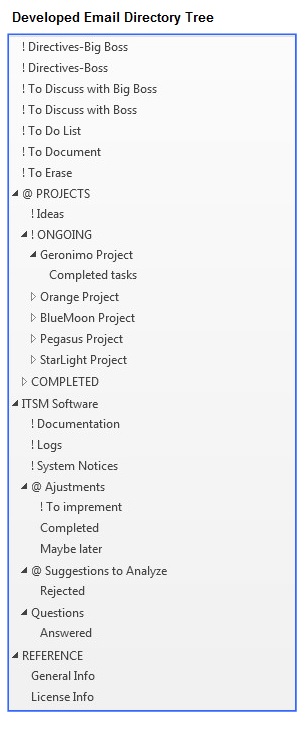 Always true to the 12-Minute Way, you’ll notice that I limit myself to a dozen main directories. Using the same approach, each directory will contain a maximum of about a dozen messages or tasks. That way, you can easily glance at the whole content of a directory and quickly make decisions about how to process it.
Always true to the 12-Minute Way, you’ll notice that I limit myself to a dozen main directories. Using the same approach, each directory will contain a maximum of about a dozen messages or tasks. That way, you can easily glance at the whole content of a directory and quickly make decisions about how to process it.
If necessary, crowded containers are subdivided into smaller directories or sub-projects.
Appropriate labels or categories are also used to guarantee all information could promptly be referred on a later date. Meaningful labeling also helps keep track of every project.
Because most mail software sort folders alphabetically, special characters (like ! or @) can be used to alter order and present folders in your preferred and personalized way.
To exactly mark the moment I referenced it, filed messages are sometimes «completed» even if no real task can be associated to it. This method ensures that the precise moment the information got to me could be identified at any time later. For instance, this can be an effective way for me to note when my boss gave me a specific directive. In Outlook, these items will also be included in my daily completed tasks.
Again, we strongly suggest using rules to automate some of your email filing. Just make sure you don’t file messages you absolutely need to see. One interesting alternative could be to leave theses automatically filed messages unread so you could quickly go through the list afterwards.
Note that you may view my «To Erase» folder, discussed above, as a way to temporarily file messages.
Option 3 Quick Action/Reply
The third possibility is to quickly act on a message.
This means you quickly reply to it, you complete a rapid action about it or you transfer/delegate it to someone else. Busy and effective people never hesitate to delegate some of their work/messages. Simply put: get it out of the way!
I take time to process every message correctly but never take too long. At this point, I immediately make a task out of it (see option 4) if I think it will take me longer than a couple minutes.
For instance, I could quickly answer someone’s question but it should not take me 10 minutes and two pages to do so.
Messages that require extended reading or further review should go to your to-do list or folder. Using a «Read/Review later» folder can also be a very productive practice, as it can unclutter your Inbox. You’ll be able to get back to those longer messages when you have or schedule more time to do so.
Again, the «mark completed technique» briefly explained earlier (see option 2) could be used here. As well, quick action/reply messages can be filed if necessary.
As reference or to provide proof later, I have made a habit to send myself blind carbon copies (BCC) of important replies or transfers and to file them accordingly. I also BCC myself most of what I delegate.
Remember that the key element of this option is to quickly process an email and immediately go on to the next one. Proceeding thoroughly and swiftly with these messages is a must to maximize the efficiency of your email management system.
Option 4 Create Task
The last option that remains is creating a task out of the message you received.
That task will mainly serve as a reminder as something you will have to accomplish later. In Outlook, flagging a message will automatically make it appear in your tasks. Even though it won’t really create a separate task, it will act pretty similarly to it.
Here again, working with a simple but effective filing system is a key to avoid crumbly under a ton of unprocessed tasks/messages.
Some messages could be sent directly to your «To Do» list or filed in your «Read/Review later» folder. Tasks that need to be handle at a specific time should be incorporated into your Calendar.
Project Tasks
Messages or tasks associated with any meaningful project should be filed under a particular folder.
Using tasks within the same folder for each project is a great way to organize your work. For instance, it will enable you to assess the scope and evolution of a project with a single look.
To provide yourself extra motivation, leave completed tasks into the project directory. All those checkmarks can sure make you feel good as the project goes along. You will always be able to file them in a separate sub-folder when they pollute the main directory too much.
Speaking of sub-folders, don’t hesitate to multiply them as a basic 12-Minute rule of thumb should be to limit each directory to about a dozen items.
Another interesting tip is to email yourself if you need to create a task. This will particularly be useful if you are out of the office and don’t have immediate access to your usual environment. After you get back in, these messages will be easily incorporated into your existing filing system.
The «Next Action» Concept
I really like this concept partially borrowed from Getting Things Done (GTD).
In each project directory, the next logical step or probable task is identified. These «Next Actions» can be marked or labeled distinctively. In Outlook, a «Next Action» category can be used. You could also easily flag or label these tasks/messages.
Using many other mail platforms like Gmail or Yahoo Mail, the «Star» can be a very effective option to tag these actions.
Once more, this method will enable you to rapidly get to that following action when you browse any project folder. All «Next Actions» will also be accessible with a quick simple search.
Just remember that you have to make sure, after completing one of these actions, to take a moment to flag/identify the next one in line.
Note that it’s possible to, sometimes, mark more than one action as a «Next Action» even if you will usually only tag one.
Using the simple «Next Action» technique should really help keep all your tasks in order and improve your productivity.
Conclusion
Chances are my email management system will never look anything like yours. Everyone’s context and need to be organized can be so different.
I still hope reading about mine can help you tweak a thin or two and improve a little.
Do you have any email management tips of your own? Feel free to share them with us.
Do you have any email management tips of your own? Feel free to share them with us.





No comments:
Post a Comment